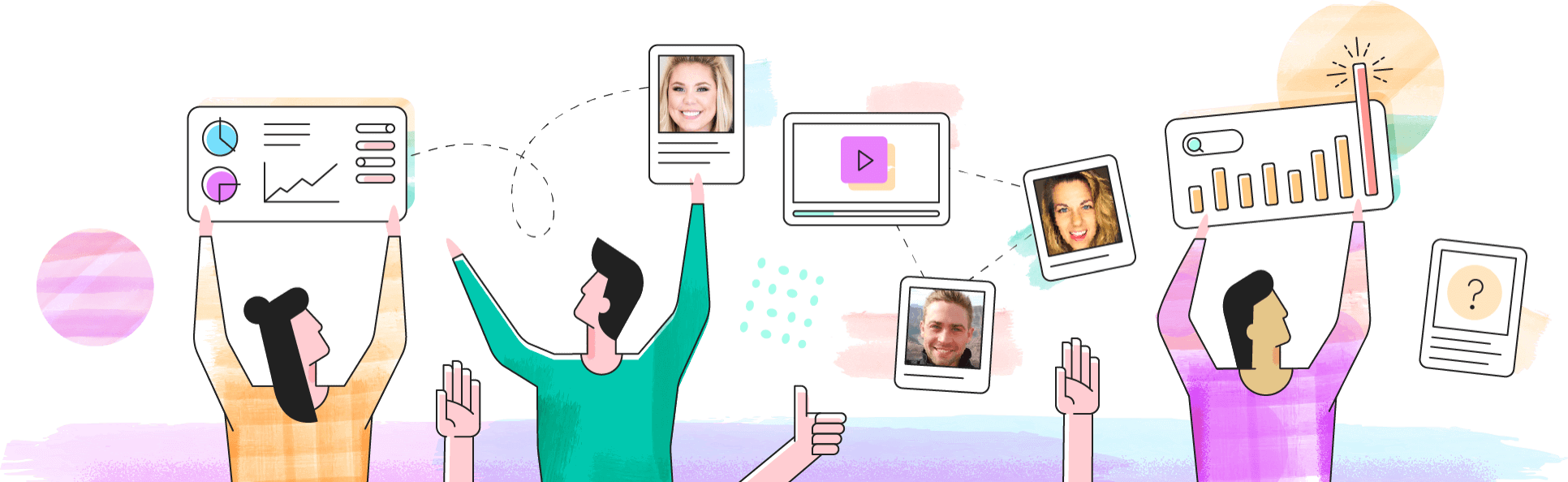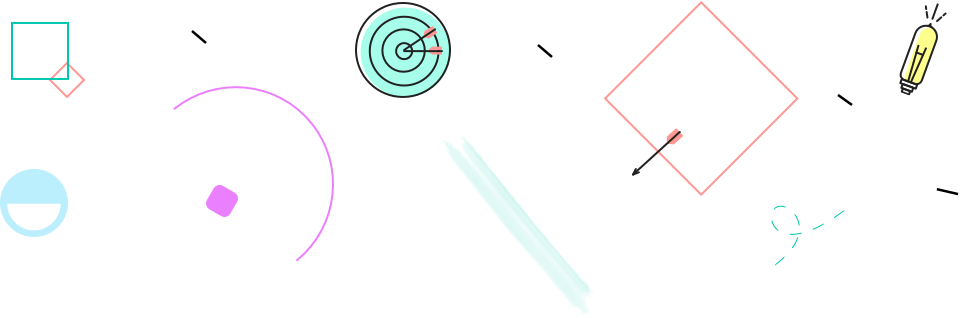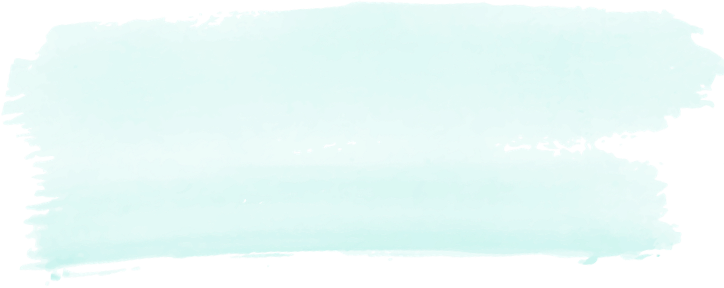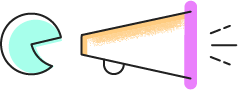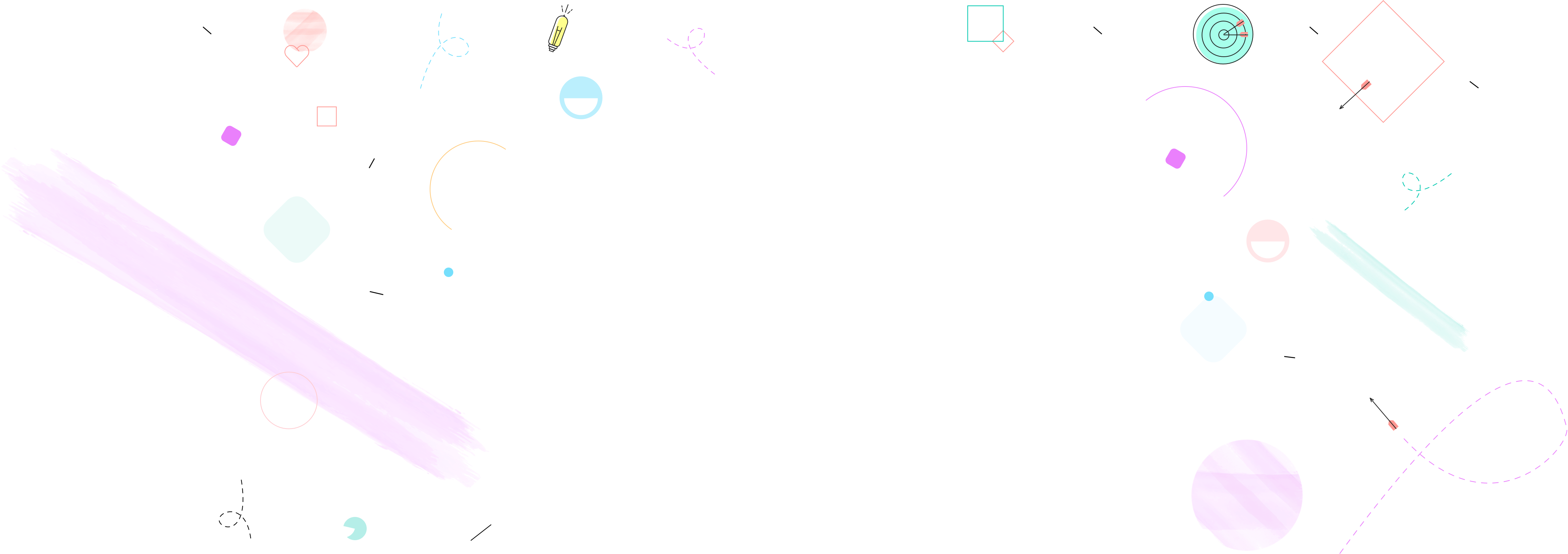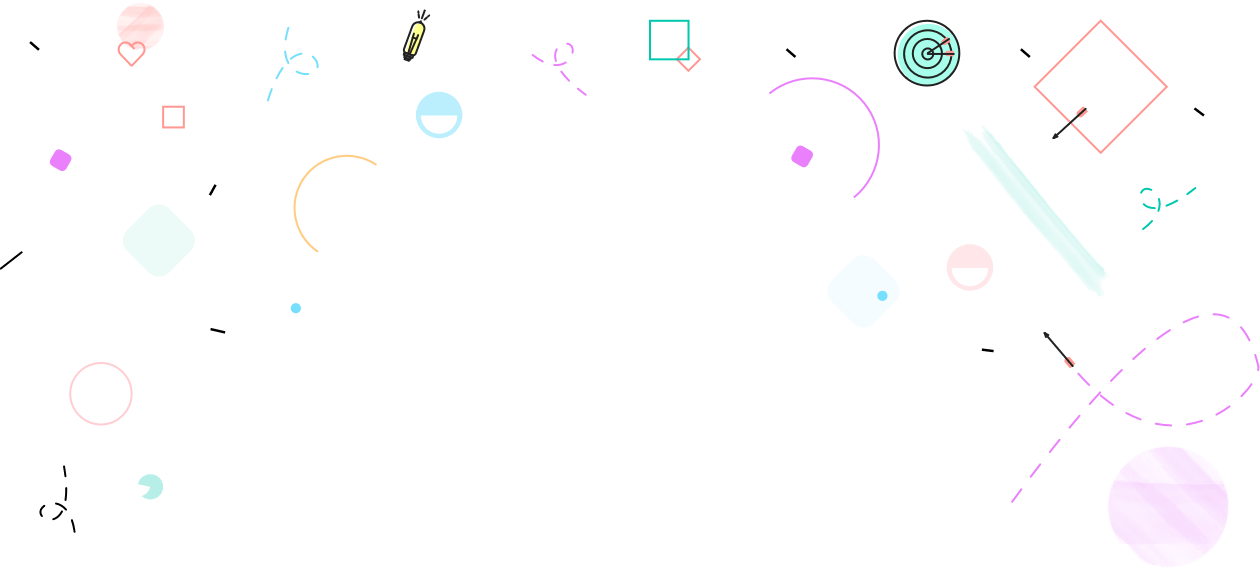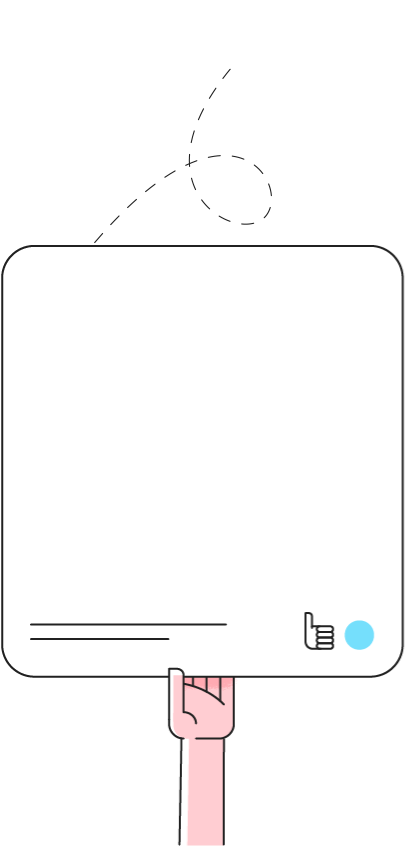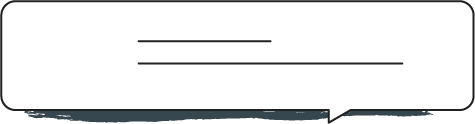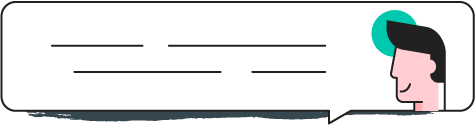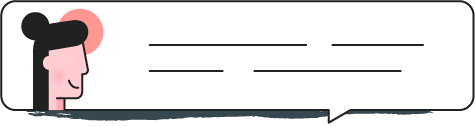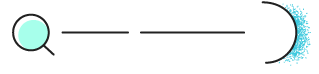Table of Contents
When thinking about digital marketing or advertising on social media sites, LinkedIn is not always the first to platform to come to mind. However, with over half a billion users, LinkedIn is number one for B2B lead generation, their users have twice the buying power of average web audiences, and four out of five LinkedIn members drive the business decisions in their companies. LinkedIn is known as being the social media platform for professionals, so LinkedIn ads provide marketers with the opportunity to reach audiences of any and all fields of work.
Keep reading to learn everything you need to know about running LinkedIn ads and how they can take your organization’s advertising to the next level.
What Is a LinkedIn Ad?
Like other advertising platforms, LinkedIn ads work on a bidding system in that the advertiser can select the audience and control the budget, but there are a few different formats of LinkedIn ads to choose from.
Sponsored Content: Like Facebook ads, a sponsored content LinkedIn ad is displayed in a user’s news feed like links to a post or a status update. Also known as “native ads,” these ads appear to users seamlessly and are marked with “Promoted” under the advertiser’s name. LinkedIn offers single image ads, video ads, and carousel ads as options for sponsored content, and these can be displayed on mobile devices, tablets, and desktops.
Sponsored InMail: Sponsored InMail ads are ads that are delivered through LinkedIn’s messenger. This option allows advertisers to mass-deliver private messages to the inboxes of the targeted audience. Used to spark immediate attention, these “message ads” are delivered in an uncluttered environment, so unlike a sponsored content post that appears in a user’s news feed, sponsored InMail ads are direct and drive stronger engagement. LinkedIn has no character limits for these ads, and advertisers are also able to add a Lead Gen Form to the message so leads can be collected directly on LinkedIn.
Text Ads: Available for display only on desktops, text ads on LinkedIn are similar to ads in Facebook’s sidebar – they are small and brief, appearing off to the side of a user’s news feed on LinkedIn. Text ads are simple in that they could be created in minutes, but they are budget-friendly since they are cost-per-click (CPC) or cost-per-impression (CPM) ads. Text ads can be done without a contract or long-term commitment, and only the ads that work are paid for.
Dynamic Ads: Unlike the three previous self-service LinkedIn ads, dynamic ads are available through account-managed advertising, allowing advertisers to partner with a dedicated LinkedIn team to create exclusively placed, highly visible ads for premium audiences. Dynamic ads help build brand awareness, drive traffic and conversions, and generate leads.
How to Create a LinkedIn Ad
Getting started with creating a LinkedIn ad is easy. Follow the steps below to get self-service ads up and running in no time.
1. Sign in to Campaign Manager
Campaign Manager is where advertisers can manage and optimize LinkedIn ads and campaigns. If you already have a LinkedIn account but never advertised before, you can start with Campaign Manager as a “new advertiser” and link a page to your account. Campaign Manager makes advertising on behalf of several companies a breeze because a user can create multiple accounts for LinkedIn ads campaigns but manage them all in one place with the following features:
-
- Dynamic visual reporting that recalculates and displays only the data that matches search and filter settings
- A detailed breakout of the actions Sponsored Content campaigns generate, including Clicks, Likes, Shares, Comments, and Follow
- A detailed view of the demographic categories of LinkedIn members who click on ads, available at the account, campaign, and creative level
2. Choose Your LinkedIn Ad Format
After logging in to Campaign Manager, you can create and manage LinkedIn ads campaigns in one place. Sponsored content ads, sponsored InMail ads, text ads, or a combination of all three can be used in a single ad campaign.
In Campaign Manager, select the account you’d like to use, then click the “Create Campaign” button.
Next, choose from “Sponsored Content” or “Text Ads.”
3. Create Your Ads
- If you select “Sponsored Content,” you’ll have three options:
-
- Choose update from your LinkedIn Company Page to sponsor
- Choose update from your LinkedIn Showcase Page to sponsor
- Create new sponsored content
If you want to edit an existing update to customize it for a target audience, choose to create new Sponsored Content. It’s a good idea to create multiple variations of Sponsored Content so that you can see which messages get the best results. You can use a variety of messages, links, photos, and images to see what works best. To add rich media, click the paperclip icon in the upper right corner of the text box. You can view a preview of the ad before saving and moving forward.
- If you select “Sponsored InMail,” enter a campaign name and choose a language. Then you’ll have several options:
- Choose the sender
- Add message subject line and summary
- Craft your message
Once you have your message ready to go, click “Next,” add your landing page URL and optional banner image.
- If you select the “Text Ads” option, you can name your campaign and start creating your ad. First, decide where members should go when they click your ad, whether it’s your page on LinkedIn or a specific page on your website. Next, add your image, a headline, and a description. As you create your ad, you will see a preview on the right side of the page. You can create up to 15 text ads to see which headlines, descriptions, and images get the best results.
4. Target Your Ads
Regardless of which of the three LinkedIn ads options you chose, selecting your audience works the same way. An extremely wide variety of criteria can be used to select your ideal audience. As you select additional criteria, you’ll see how each additional filtering option affects your estimated target audience size in the right sidebar. For more about targeting LinkedIn ads most effectively check out this article.
5. Set Your Budget
There are three options when it comes to determining your budget for LinkedIn ads: cost-per-click (CPC); cost-per-impression (CPM); or cost-per-send (CPS). Cost per send (CPS) is used when you run Sponsored InMail campaigns. You pay for each InMail that is successfully delivered. CPC is often used for action-oriented campaigns like lead generation or event registration, whereas the CPM model is typically a better fit when brand awareness is the goal.
Along with choosing between CPC and CPM, you will also enter your suggested bid, daily budget, start date, end date, and total budget. Regardless of the end date you choose, you can cancel your campaign at any time. It’s also important to note that LinkedIn uses an auction system for bidding that rewards engagement, meaning you can win an auction without being the highest bidder.
6. Measure and Optimize Your Campaign
Once your LinkedIn ads campaign is live, you can monitor how ads are performing by accessing the analytics provided in Campaign Manager. In addition to overall performance, you can also see how your campaigns are performing as it relates to social actions and budget. Social actions are initiated by LinkedIn members who interact with your content – it’s organic, free engagement. Click through to each campaign to see how each ad within the campaign is performing. Using this data, you can edit your ads, refine your targeting, adjust your budget, and toggle ad variations on and off based on performance.